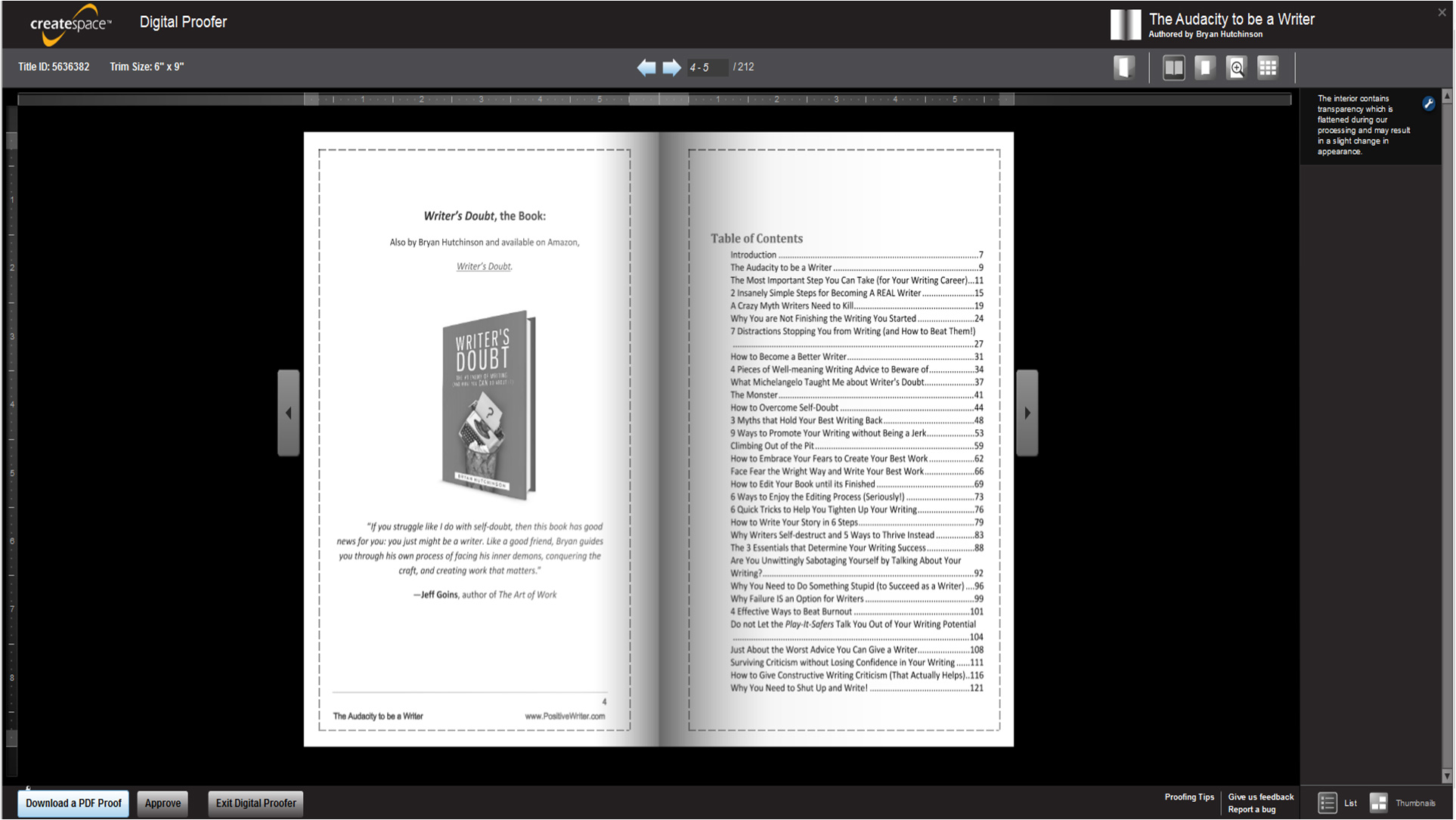With the advent of eBooks, especially the Kindle format from Amazon, many of us have stopped publishing our books in print, as paperbacks. I think that’s a mistake, and I am one of those who made this mistake.
But as you may have already read, I wisely rectified that recently by publishing Writer’s Doubt and The Audacity to be a Writer as trade paperbacks using Createspace.
After announcing the paperback publications last week I received a flood of inquiries about how I went about it and, perhaps more importantly: How much did it cost?
My answer shocked a lot of people.

Absolutely, Totally, 100% for Free!
Yes, you read that right. F. R. E. E. And no, I did not have to sacrifice the percentage of royalties I would earn. In fact, royalty percentages are higher from Createspace than previous Print-on-Demand (POD) publishing options I’ve used.
Yep. I know what you’re thinking. I didn’t think it was possible either.
In the past I’ve paid POD publishers handsomely to publish my paperback books. And that’s not including the added cost of including extended distribution channels that most POD publishers charge significantly for. A Print-on-Demand publisher I used charges well over $200.00 extra for extended distribution.
That’s all changed. With Createspace I published the paperback versions of Writer’s Doubt and The Audacity to be a Writer not just for free, I was ALSO able to add ALL of their extended distribution channels for free.
And You Can, Too! (I will show you how in just a moment.)
Using Createspace, you no longer need to pay any POD publisher unless you choose to and your royalty cuts won’t suffer for it. Actually, your royalties may be higher using Createspace.
To show the difference of what royalties are between Createspace and other industry leading Print-on-Demand publishers, I screen captured current rates from a few of their websites and included them below. (They are accurate as of the publication date of this guide and may change at any time thereafter.)
Createspace:
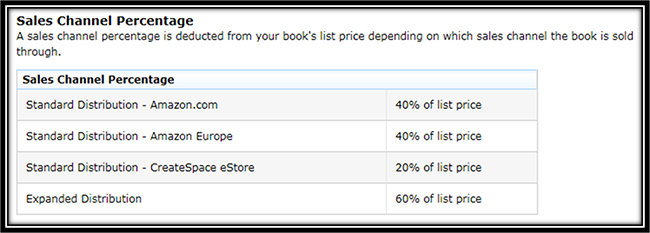
Infinity, an Industry Leading POD Publisher:

iUniverse, another Industry Leading POD Publisher:

Why pay if you can do it for free?
Quality perhaps? Think again. In my personal, hands-on opinion, the quality of the Createspace books look AND feel better than my earlier books that I paid to be printed.
Before we get to the guided process below on how I published my books for free using Createspace, allow me to first clarify that I already published both of these books via KDP (Kindle), so the books were edited and the covers designed already.
Createspace does provide paid services for editing, manuscript formatting, and cover design, and since I did not need any of their paid services I do not cover them in this guide. However, I will say that I do consider their fees for those services to be reasonable.
I prefer independent professionals I know and trust, for example I hired the brilliant Joe Bunting to edit “Writer’s Doubt” and the remarkable Ana Grigoriu to design the cover.
Without further ado, let’s get started:
Publish a Paperback for Free Using Createspace.com, a Guide
Directions are below each picture. Feel free to ask questions in the comments and I’ll do my best to answer, or I’ll try to find out the answer for you.
1: Sign Up and Get Started
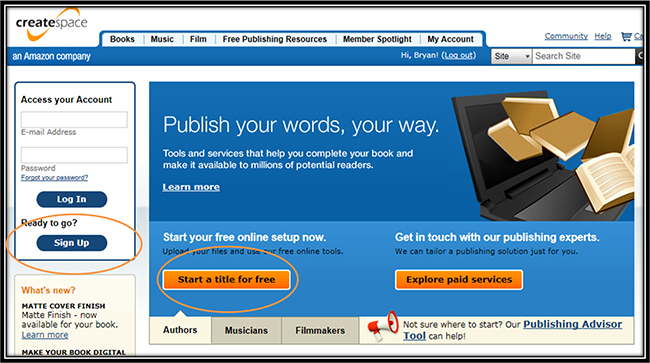
1) Sign Up.
2) Click on “Start a title for free.”
2: Start Your Project
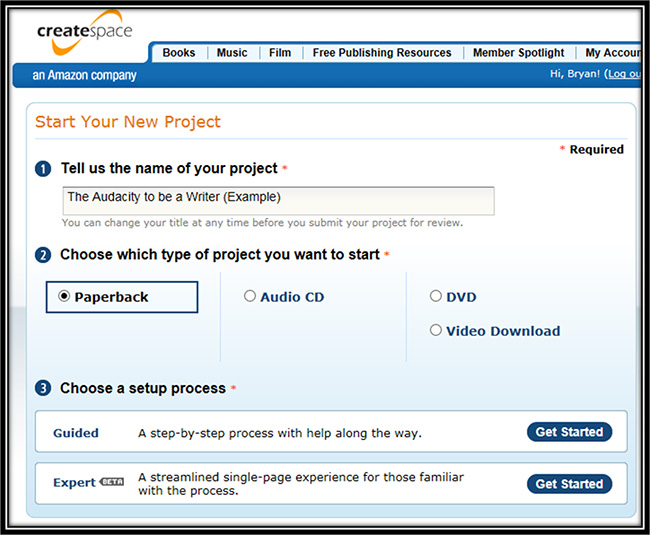
1) Name your project. In this example I used the title of: “The Audacity to be a Writer.”
2) Choose Paperback.
3) I used the guided option and found it pretty easy to follow with enough instructions to get me through when needed. I highly recommend this option. It’s not burdened with too many details, so it won’t overwhelm you and it will help. Click your choice to Get Started.
3: Title Information
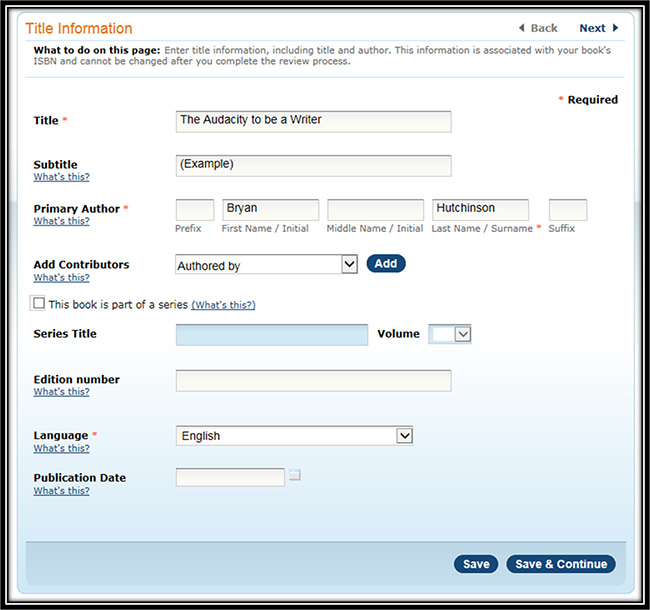
*You’ll notice a “What’s this?” under each input type, so if you’re ever lost as to what something is, simply click the “What’s this?” button and it will explain briefly in a little pop-up.
1) The title of your book will have carried over from the previous page.
2) If you have a subtitle enter it now. You will notice that I cut and pasted (Example) from the main title and put it into the subtitle, so if you need to make a correction like that this is the page to do it.
3) Who is the primary author? Enter the name here.
4) If you need to add contributors, choose the type from the dropdown menu and click the ADD button.
5) Is your book part of a series? If so, enter your information accordingly.
6) Edition number.
7) Choose your language.
8) Choose the date you want used as your publication date. I left it blank because it automatically chooses the date once you’re completed with this setup. However, I could have chosen the date from when I first published my book via KDP and if I would have realized it at the time, I would have done that. You’ve got a head’s up.
9) When the page is completed, click “Save & Continue.”
4: ISBN
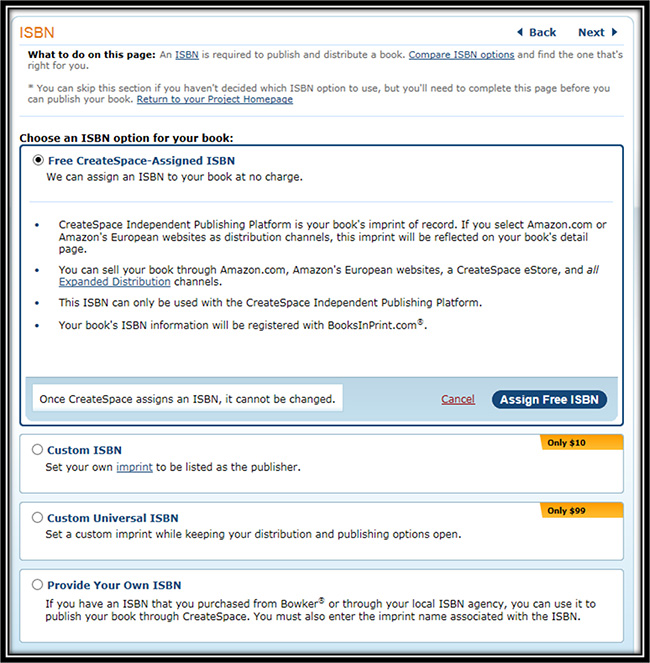
1) Choose which type of ISBN # you want. (It cannot be changed once chosen) I chose the free ISBN assigned by Createspace.
2) For more information about what an ISBN # is click here.
3) Once you’ve made your choice you’ll go to the next page and then click continue.
5: Interior and Upload Book File
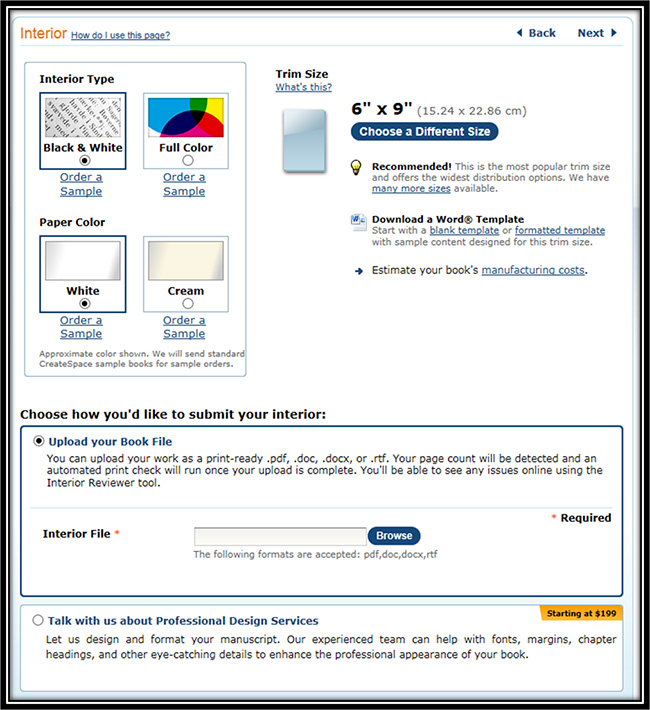
1) Choose your Interior Type for your book. I chose “Black and White” with Paper Color “White.”
2) Choose your trim size. I chose 6” x 9”
3) Now it’s time to upload your Book file. If you haven’t done so already, download the Word template for the trim size of your book and use that. If this is confusing for you, as it was for me, get with someone you know who can help you OR talk with Createspace about their professional interior design services.
Formatting one’s book can be confusing for anyone the first time, therefore I asked a friend who is good at doing this type of work and he taught me how to use the Word template provided by Createspace. For more information about Createspace’s templates and how to use them, go here.
4) Once you’ve uploaded your Book’s file, click the SAVE button which will be located at the bottom right.
6: Cover
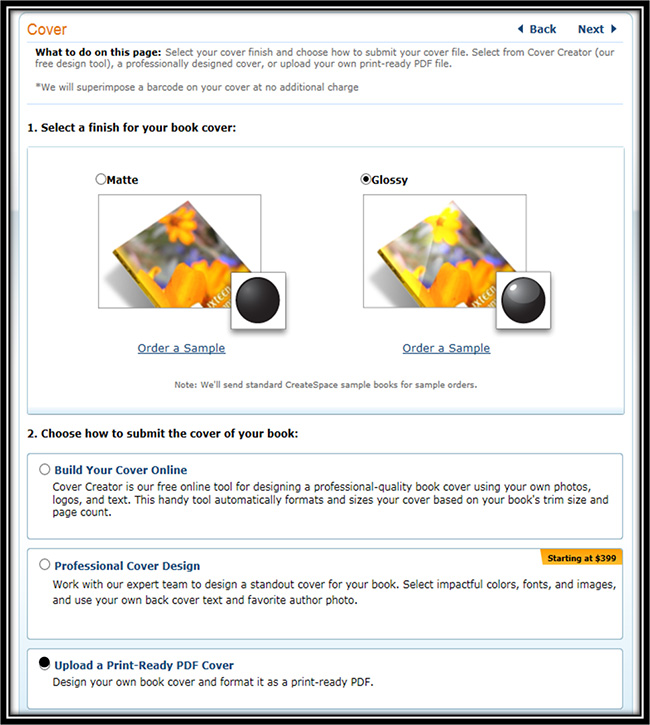
1) I chose “Glossy.”
2) Since my cover was professionally designed, I chose to “Upload a Print-Ready PDF Cover.”
If you have any questions about a print-ready PDF ask your book cover designer, she’ll know what is needed and provide you with it. If you did not hire a book cover designer, consider the other two options.
(You’ve worked very hard on your book, so I highly recommend hiring a professional designer.)
7: Digital Proof
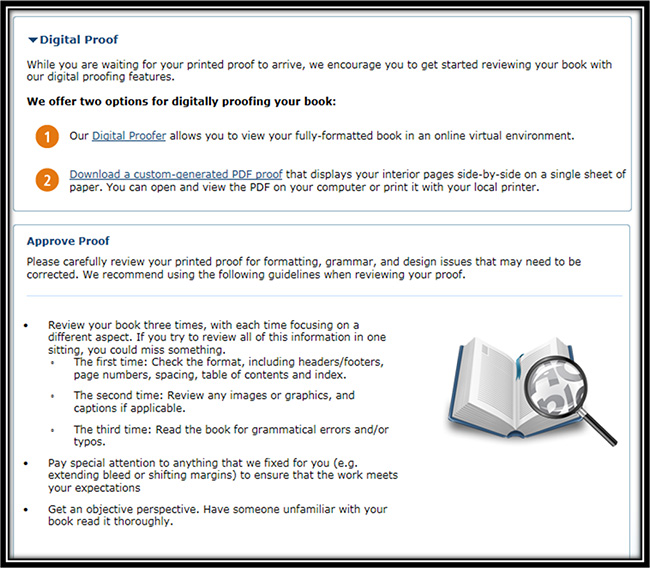
Once you’ve completed uploading your cover it will be time to review your book.
Createspace has an outstanding option called Digital Proof which enables you to view the cover and the interior of the book on your computer monitor. This feature should not be underestimated or overlooked, it can save you valuable time. You can use it to catch any obvious errors or formatting issues.
The only drawback is that any corrections will have to be made on your computer in the original file and then the file will need to be uploaded again. If you upload an updated file, be sure to recheck it.
Below is a picture of what the Digital Proof previewer looks like, click it to see it in full size. (The image quality is degraded due to saving the screen capture at a low resolution.)
I highly recommend ordering a printed proof copy as well to review. Once you approve the proof your book will be available for order. It takes about 3 to 5 days for it to show up on Amazon.
8: Book Description
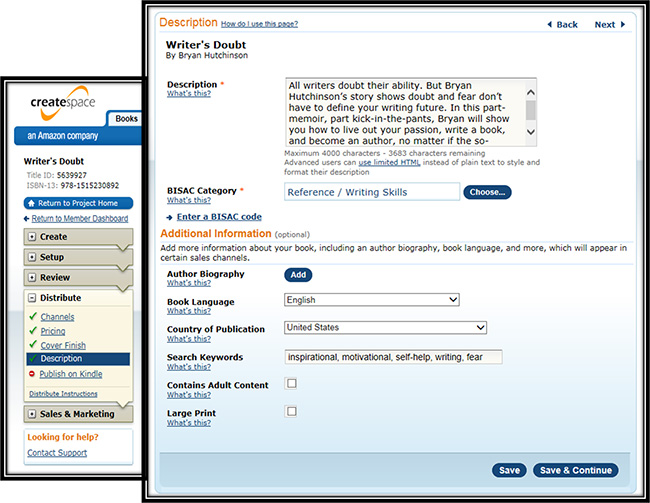
If you look on the left side of this screen you’ll notice a menu. In order to choose all distribution channels you first need to enter your book’s description. Therefore, I’m doing this slightly backwards instead of doing Channels first as it shows in the menu.
1) Click on “Description” in the menu to the left and enter your book’s description in the space provided to the right.
2) Choose your BISAC Category. (What is a BISAC? Go here.)
3) Fill in your Book’s Language, Country of Publication, and enter Search Keywords for your book.
4) When finished click “Save” and then choose “Channels” from the menu on the left.
9: Channels
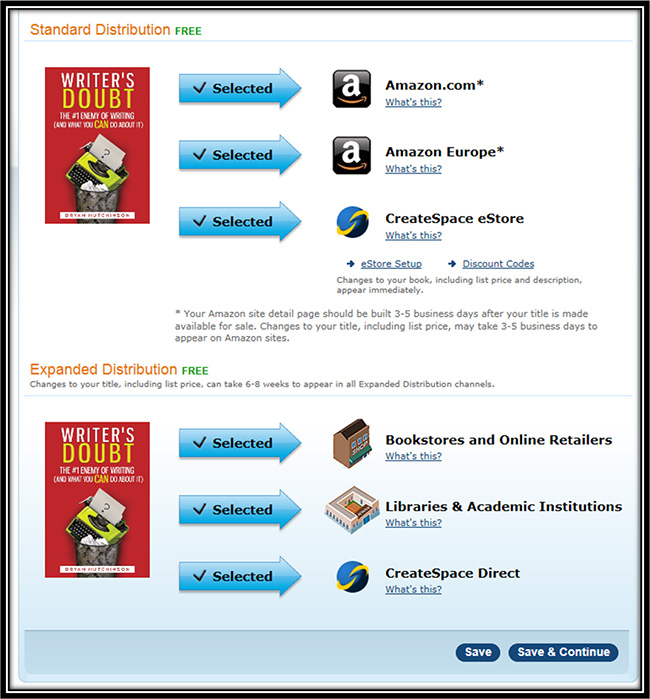
1) My advice is to choose all distribution options on this page. However, take a few moments to read each option so you’re clear on where your book will be distributed.
2) If the second half of this page (Expanded Distribution) is not available to select, that means you still need to write your book’s description before you can choose those selections.
3) When you’re finished, click “Save & Continue.”
10: Pricing
Entering your price is straight forward, and once you do that Createspace automatically calculates your royalties for you.
Now all you have to do is sit back and wait for your proof copy to come in the mail.
*One thing I have not mentioned is that when you sign up for Createspace you will need to input all of your TAX payer information in order to proceed with the setup, so have that available.
11: Approve Your Proof
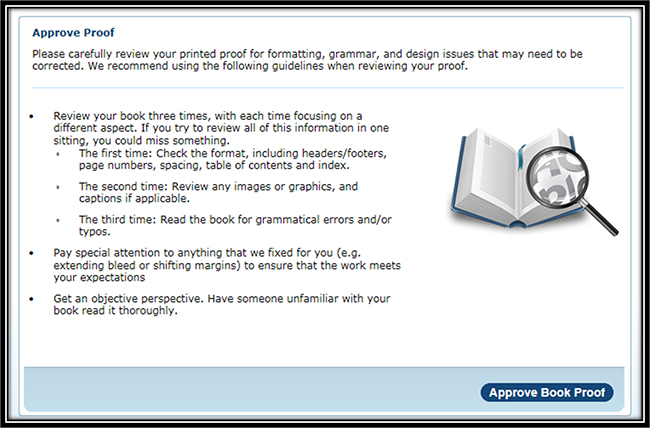
Once your proof arrives and you’re happy with it, return to Createspace and go to “Proof Your Book” which you’ll find in the menu to the left of the screen.
Click on “Approve Book Proof” and you’re book will be processed to be available to all of your distribution channels.
Congratulations!
As you can see, nowhere in this process did I encounter any charges for creating a paperback book, nor for distributing it. It really was absolutely, totally, 100% free.
If you do need any of the paid services, such as editing, manuscript formatting, or book cover design, you’ll be paying for those services and not for the actual print publications of your books.
How cool is that?!
Quality
As I mentioned, I consider the quality of these Createspace books to rival the quality of other industry leading POD publishers, and, in fact, even many traditional publishers.
That’s my impression of the quality, and to see and feel them for yourself, feel free to order yourself paperback copies of Writer’s Doubt and The Audacity to be a Writer.
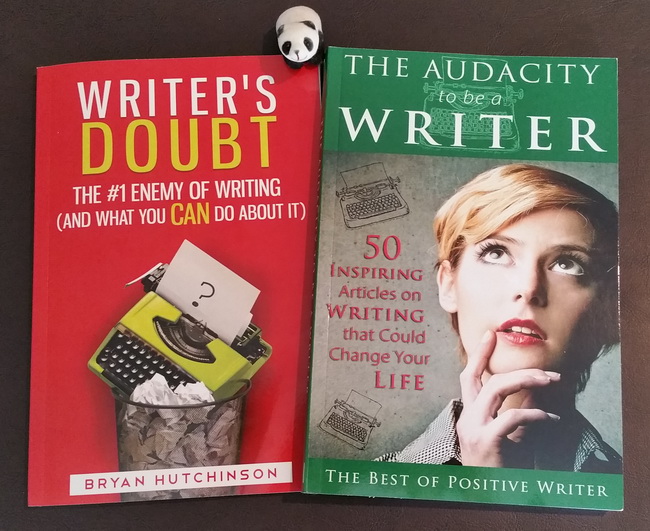
Besides, I hope you’ll agree, an author’s library is incomplete without them. 🙂
Any questions?
If you’ve used Createspace and have any additional tips, or have any questions, share them with us in the comments below. Also, if you noticed any updates I need to make to the above information, please let me know.
(I have no affiliation with Createspace, other than I am using them to publish the paperback versions of two of my books about writing.)